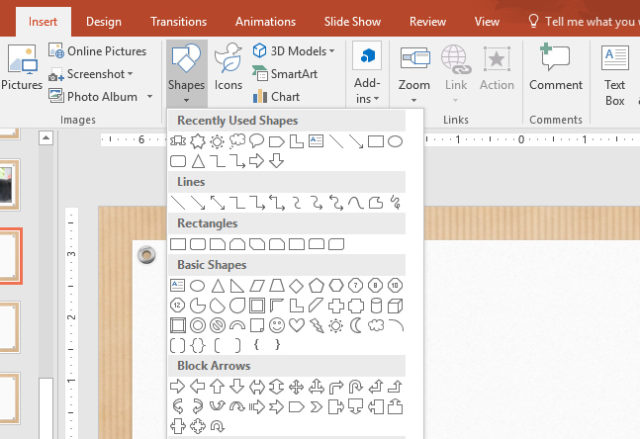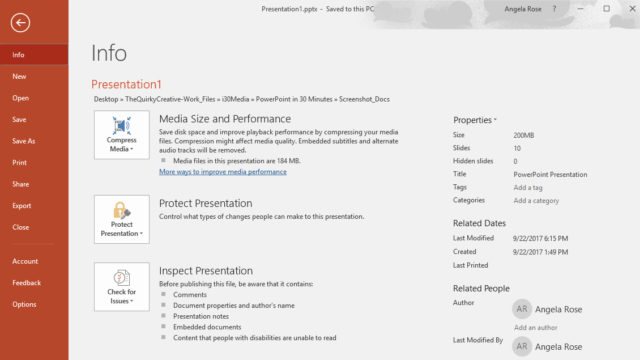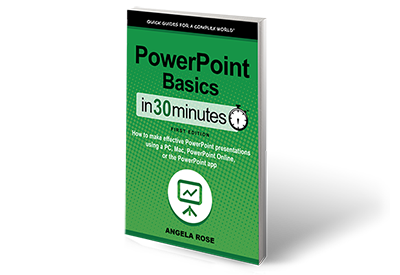If you want to further enhance your PowerPoint presentation, you have the option to insert video within slides. Smart use of these elements can help you engage your audience and add another dimension to your slide deck. Your video will begin playing immediately when you reach that slide during your presentation.
How to insert a video
Let’s say you want to add a hilarious clip of a cat doing taxes to your PowerPoint slide. To do so, you will use the Video tool on the Insert tab.
 You can insert an online video or a video you have stored on your PC. Select the appropriate option and a pop-up window will open. Navigate to the video file storage location (if on your PC) or choose OneDrive or YouTube (if getting a video from the Web). Alternatively, you can paste video embed code if you have copied it from another location.
You can insert an online video or a video you have stored on your PC. Select the appropriate option and a pop-up window will open. Navigate to the video file storage location (if on your PC) or choose OneDrive or YouTube (if getting a video from the Web). Alternatively, you can paste video embed code if you have copied it from another location.
Once you have located the video you want, click OK on the pop-up window. PowerPoint will add the video to your slide. You will resize, move, and delete the video the same way you would a stationary image. Visit that section in the previous chapter for a refresher if necessary.
PowerPoint Online limits video selections to online sources such as YouTube. The PowerPoint mobile apps for Android and iOS require access to videos stored on the device.
Editing and formatting a video
Using the tools on the Video Tools Format tab, you can make a multitude of adjustments ranging from correcting the brightness and contrast, to choosing a new Video Style, to altering the video’s shape and border.
The tools on the Video Tools Playback tab can be used to trim your video, add a fade in or fade out effect, adjust volume, and insert captions. While I’m not going to go into detail on video formatting or editing in this book, you can find great Microsoft tutorials using the Tell Me tool.