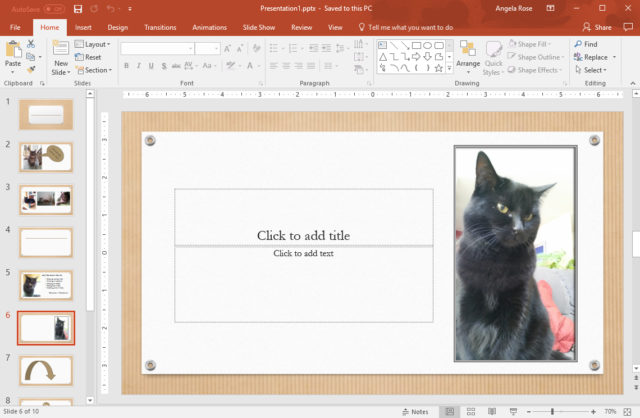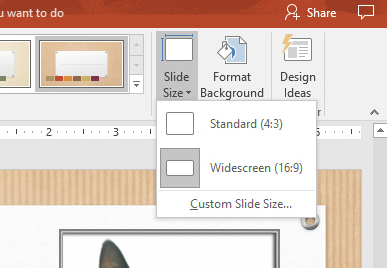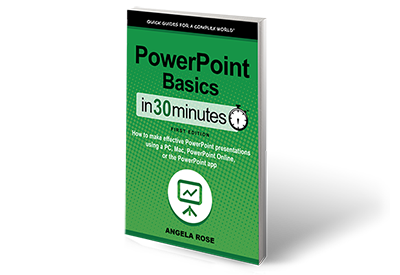PowerPoint 2016’s View tab includes five Presentation View options and three Master View options. Some of these PowerPoint display options are likely to be more useful to you—especially as a novice PowerPoint user—than others will be. I suggest initially familiarizing yourself with the following options:
- Normal. As PowerPoint’s default view for good reason, Normal is the one you’ll use most often. It is divided into three sections: the Slide Area, or right three-quarters of the screen; the Slides pane, or left one-quarter of the screen; and finally, the Notes pane, at the bottom of the screen.You will create and edit slides in the Slide Area, scroll through and choose slides in your presentation in the Slides pane, and add any necessary notes in the Notes pane. You can hide or reveal the Notes pane by clicking the Notes icon in the Status Bar at the bottom of your screen.
- Reading View. If you’d like to view your slides in full-screen mode, this option will allow you to do so. You can quickly move through the slides in your presentation using the left and right arrow keys on your keyboard or arrow icons in the Status Bar. Return to the Normal view by clicking the final slide to exit, clicking Esc, or by clicking the Normal icon in the Status Bar.
- Slide Master. Master slides—if you choose to use them—can control the appearance of your entire presentation, from colors and fonts to shapes, images, and just about everything else. When you edit master slides in Slide Master view, the modifications you make influence the rest of the slides within your presentation. We’ll talk more about master slides in Chapter 2.
- Slide Sorter. Quickly drag slides to reorder your presentation. You can copy, duplicate and delete slides in this view as well.
There are two additional essential view options accessible from other tabs on the Ribbon. These are:
- Slide Show. Click From Beginning or From Current Slide on the Slideshow tab, and PowerPoint will play your presentation in full-screen mode according to your preference. You can use Slide Show view to preview your presentation or to actually present it to an audience. Exit Slide Show view by pressing the Esc key on your keyboard.
- Presenter. If you’re presenting your PowerPoint slide deck to an audience in a situation in which you have two displays to work with—such as your laptop and a projector—select Use Presenter View. It will display the actual slides on the projector (in Slide Show view), while displaying your presentation in Presenter View on your laptop. This enables you to use a variety of tools to enhance the presentation as it is playing. We will discuss these tools a bit more in Chapter 4.
The default slide size is Widescreen, which has a 16:9 aspect ratio. This is ideal for presenting your PowerPoint deck on widescreen monitors and projectors. However, if you intend to play your presentation on a smaller screen, you can change the slide size to Standard, which has a 4:3 aspect ratio, by selecting the Slide Size tool on the Design tab. Other sizes are available, but these are the two you are most likely to use. When in doubt, stick with widescreen, as it’s easier to reduce the size of slides after the fact than to enlarge them.
This is an excerpt from PowerPoint Basics In 30 Minutes. The book is a available for purchase on Amazon, B&N, Apple, and other online stores.