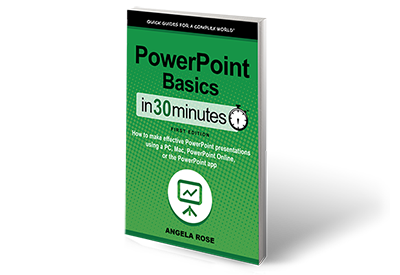PowerPoint’s Backstage View screen is a one-stop shop for many common tasks, including starting new presentations and saving files. Backstage View also includes additional features such as exporting files, printing, and changing certain software settings.
You can get to Backstage View at any time by selecting File (Windows or PowerPoint Online) or the File icon (macOS) located at the top left of your screen. Navigating Backstage View is easy, thanks to the simple menu displayed on the left side of the screen:
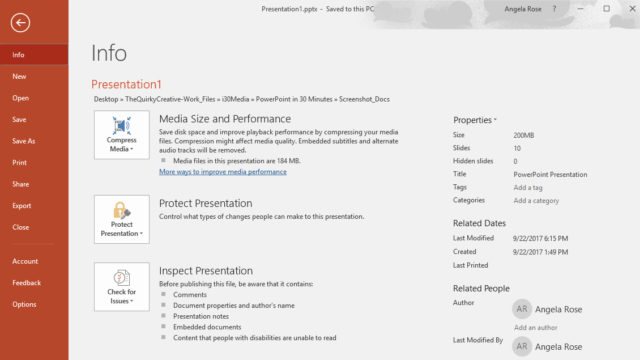 We will go into more detail on many of these menu items in PowerPoint Basics In 30 Minutes. For the time being, here’s a quick overview of the tools in Backstage View for the Windows version of PowerPoint 2016:
We will go into more detail on many of these menu items in PowerPoint Basics In 30 Minutes. For the time being, here’s a quick overview of the tools in Backstage View for the Windows version of PowerPoint 2016:
- Info. Review your presentation’s properties such as file size and slide count. You can also access tools for protecting, inspecting and managing the presentation. We will dig deeper into the protection options in Chapter 4.
- New. Start a new presentation from scratch or select a template for customization.
- Open. Open an existing presentation stored on your computer, network, or the cloud.
- Save and Save As. Select one of these to save your presentation under its current file name or save a copy in a new location, under a new file name, or as a different file type. We’ll talk more about saving files later in this chapter.
- Print. This is where you will go if you ever want to print your PowerPoint presentation. We’ll dig deeper into printing in Chapter 4.
- Share. PowerPoint 2016 has features that enable you to share your presentation with others through the cloud or by email. This is also where you’ll find the options for presenting your PowerPoint Online and publishing slides. We’ll talk more about much of this in Chapter 4.
- Export. You can save your presentation as a .pdf document, package your presentation for CD, or create handouts. We’ll talk more about exporting in Chapter 4.
- Close. If you don’t want to close your PowerPoint presentation using the “X” in the top-right corner of your screen, you can click Close in Backstage View. There are also keyboard shortcuts (see the list in the Appendix).
- Account. If you have purchased an Office 365 subscription, you can access your account settings and recent updates here.
- Feedback. The programmers at Microsoft are continually updating the features and functionality of the programs within the Microsoft Office suite, including PowerPoint. If you would like to give them feedback, it’s easy to do so here.
- Options. PowerPoint 2016 includes plenty of settings you can customize to your liking. We’ll touch on some of them later in the book.
To exit Backstage View and return to your presentation, simply click on the back arrow at the top of the menu (Windows or PowerPoint Online) or press the Cancel button (macOS).
Backstage View for the Mac version of PowerPoint 2016 covers new presentation creation and opening existing files, as well as access to basic account information. However, Save As, Print, Share, Export, and Close are not visible from the Mac version of Backstage View and have to be accessed via the File drop-down menu at the top of the screen. As for Options, many settings in the Mac version of PowerPoint 2016 can be accessed via PowerPoint > Preferences.
This is an excerpt from PowerPoint Basics In 30 Minutes. The book is a available for purchase on Amazon, B&N, Apple, and other online stores.